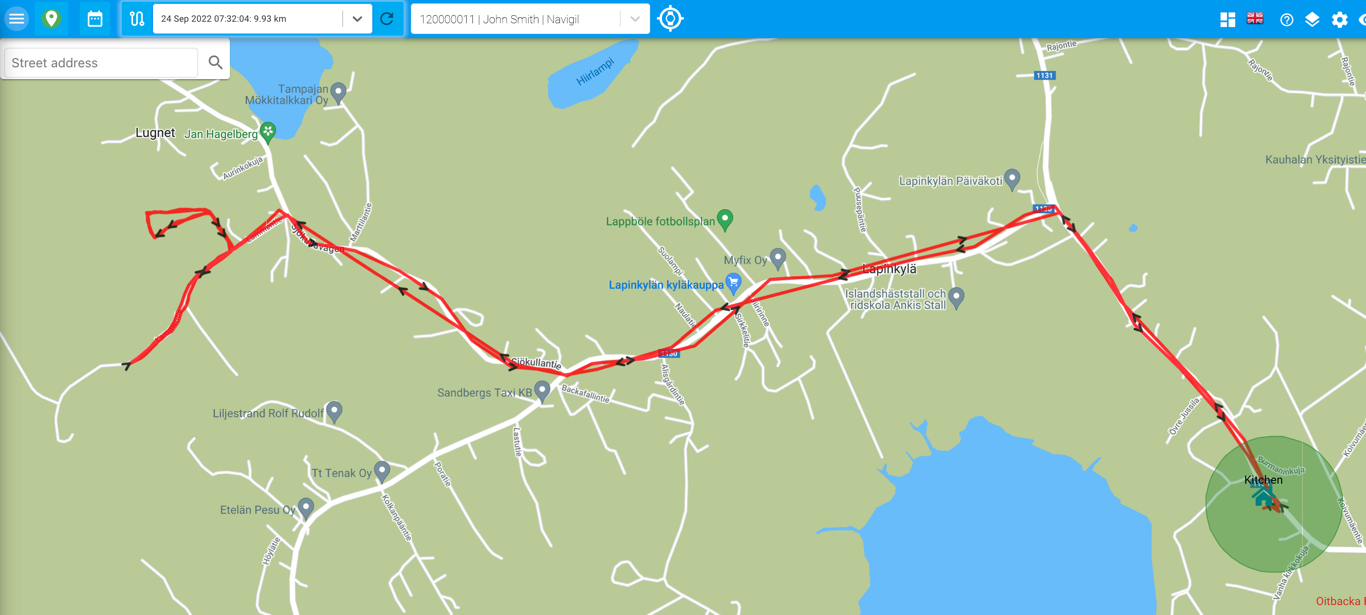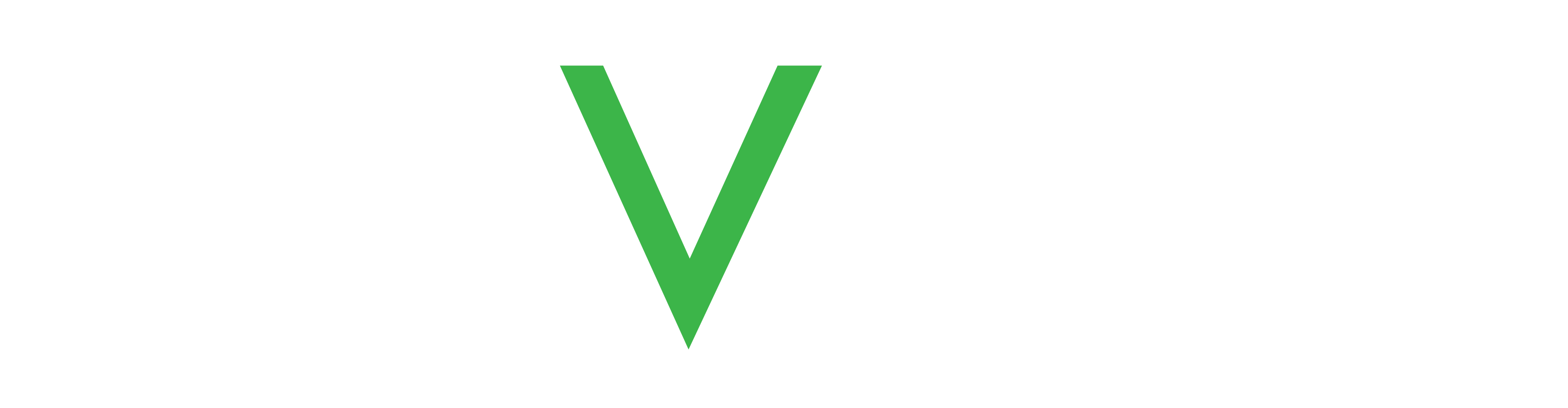Maps
Expand the left-hand menu and click Maps to open the full maps view. Then select a watch from the drop-down list at the top to explore the location data of that watch.
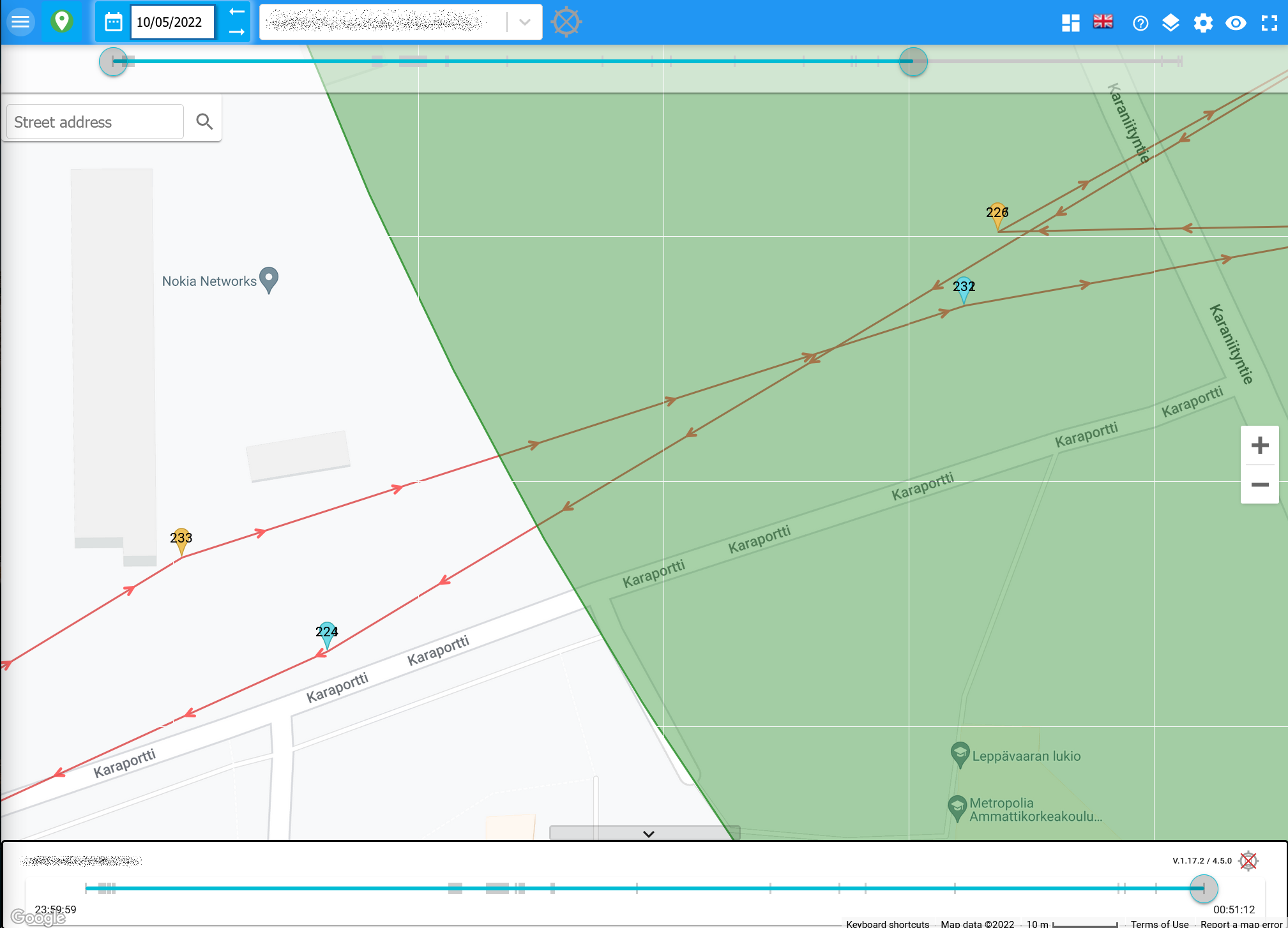
The map view includes several tools along the top and bottom of the map to help you determine specific location information.
Menu
When you first open Maps, you automatically see the time view. Click on the menu in the upper-left corner to change the Maps theme color.

Fetch coordinates
Click the fetch coordinates icon to stop fetching location data from the Service. You should turn the fetching off if you are looking at watches in multiple browser tabs, or if several people are using the maps service simultaneously.
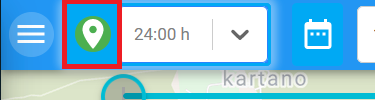
Time span
Use the time span selection options to set the range of location data to view. From the drop-down list you can select anything from hours to days.

Alternatively, you can click the calendar icon to select a particular day. Days are only active (selectable) if there are coordinates available. You can quickly move through days with active coordinates using the left-right arrows next to the date field.
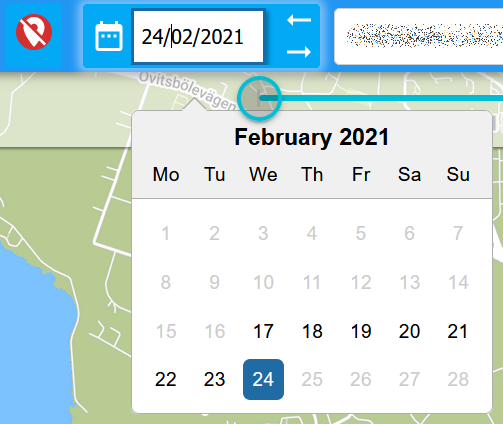
Language, map type and view
In the upper-right corner you can find options for changing the language, map type, as well as for showing/hiding the map tools and switching to full-screen mode.

Using the map view
Once you have selected a watch and time span, you can use the horizontal sliders at the top and bottom of the map to narrow your view to look at specific coordinates. Vertical dashes along the slider bars indicate specific coordinates.
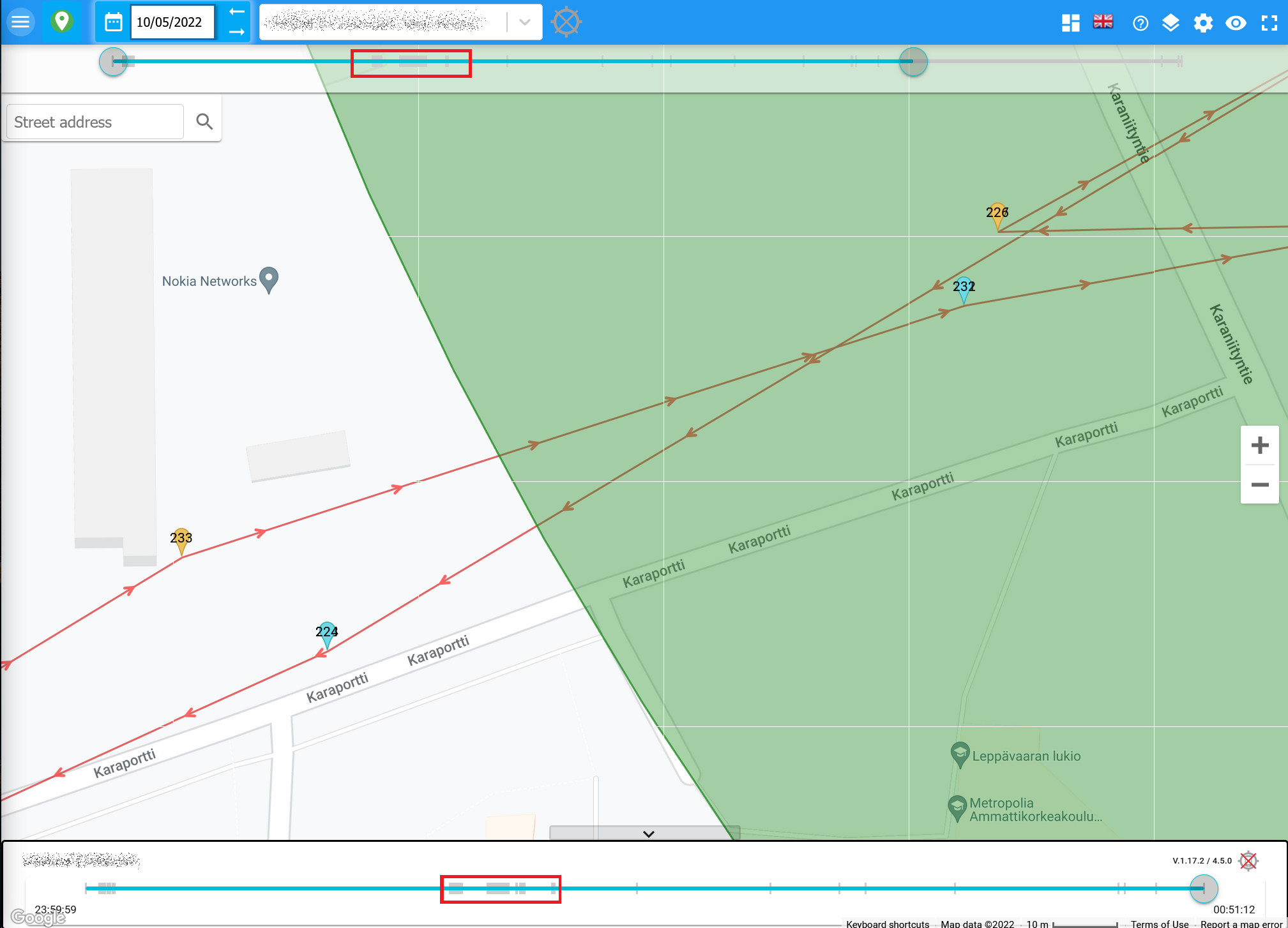
The top slider is equal to the time span you selected. You can narrow the time by sliding the circles on either end to view a specific group of coordinates. Then you can drag the circle on the bottom slider to move through each marker.
At the lower right corner of the map is a 'follow marker' option. If enabled, the map automatically centers on the current marker. If disabled, you need to move the map manually.
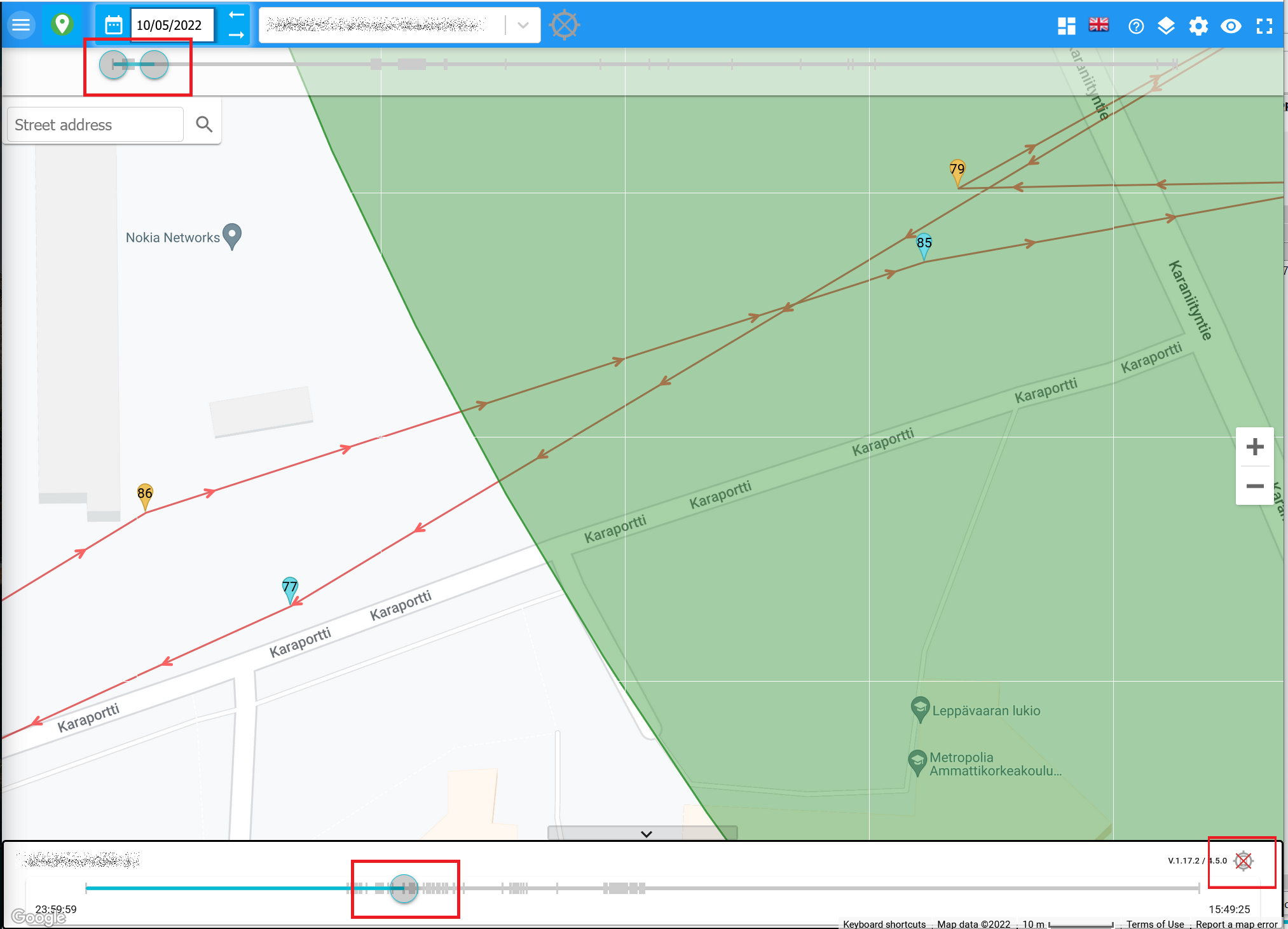
Click on a marker on the map to get specific location data. If the location corresponds to a street address, click GET ADDRESS to see the street.
The location details popup may appear in pink. This indicates that the location data has been delayed for some reason, and the most recent location data is presented instead.
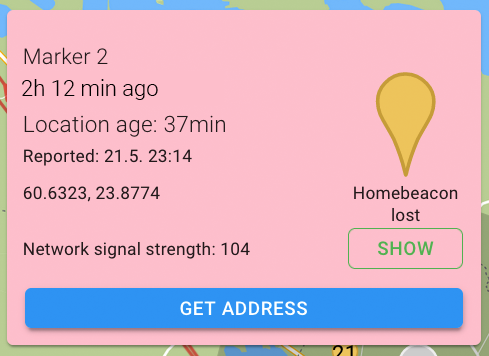
Recorded routes
Tracked user movements are recorded as routes. The recording starts when the user leaves the home beacon area and ends when the user returns to the home beacon area.
Click the Show Paths 
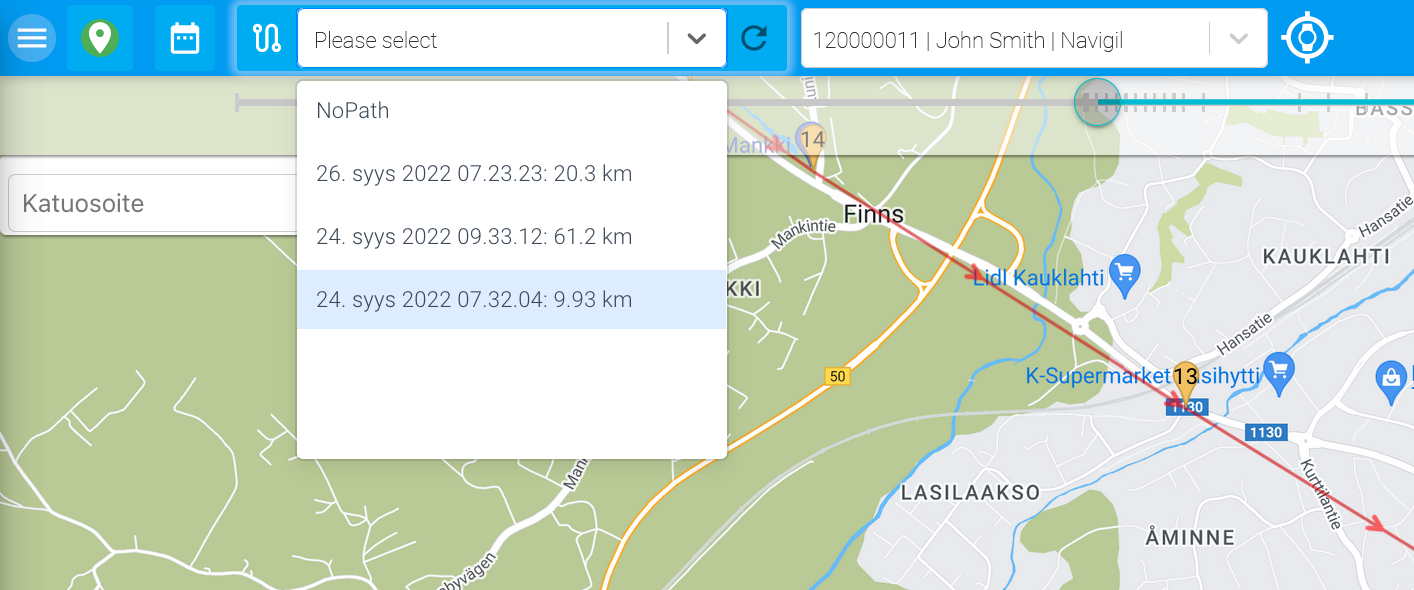
The recorded route shows the date, start time, direction and length of the route.